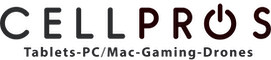Hello there, iPad users! If you’re an iPad enthusiast who loves the convenience of a folio keyboard, you might have encountered those frustrating moments when your keyboard refuses to cooperate. But fret not! In this article, we’ll delve into the common issues that can cause your iPad folio keyboard to stop working and equip you with practical solutions to fix them. So, let’s get started!
To fix the iPad folio keyboard not working issues, start with quick fixes like restarting the iPad, checking the connection, charging the keyboard, and cleaning it. If the problem persists, try software-related solutions such as updating software, resetting keyboard settings, clearing Bluetooth cache, or restoring the iPad to factory settings as a last resort. Additionally, inspect the keyboard for physical damage, clean and care for it regularly, and troubleshoot connectivity problems by reconnecting and pairing it properly. Verify the battery level, replace batteries if necessary, and adjust power-saving settings. If all else fails, consider advanced troubleshooting or seek professional repair services from Apple or authorized service providers.
Tips to Fix iPad Folio Keyboard Not Working Issues
Understanding the Problem
Before we dive into the fixes, it’s essential to identify the symptoms. If your iPad folio or slim folio keyboard is not working or behaving erratically, you’re likely dealing with the notorious not-working issue. Various factors, such as software glitches, physical damage, or connectivity problems, can cause this. Understanding the root cause will guide us toward the right solution.
Quick Fixes to Try First
Sometimes, the solution is right at your fingertips! Before diving into complex troubleshooting, let’s give these quick fixes a shot:
- First, try restarting your iPad. It might sound cliché, but you’d be surprised how often it works like magic.
- Double-check the physical connection between your iPad and the folio keyboard. Ensure it’s securely attached.
- The low battery could be the culprit. Charge your keyboard and check if it springs back to life.
- A little dirt or debris might be causing the issue. Gently clean your keyboard to rule out this possibility.
Software-Related Solutions
If the quick fixes didn’t do the trick, the problem might be software-related. No worries, we have some software solutions to try:
- The importance of software updates can not be denied. Sometimes, a simple update can fix underlying bugs causing the keyboard issue.
- Reset your keyboard settings. Go to Settings > General > Reset > Reset Keyboard Settings. This won’t erase your data but can resolve glitches.
- Bluetooth can sometimes need clarification. Clear the Bluetooth cache by turning off Bluetooth for a few seconds and then turning it back on.
- If all else fails, you can restore your iPad to factory settings. However, this should be a last resort, as it will erase all data on your device.
Physical Check and Maintenance
Physical damage can hamper your keyboard’s functionality. Take a closer look at the condition of your keyboard:
- Inspect for any visible damage or wear and tear.
- If you find any physical issues, consider repairing them if possible.
- Regular cleaning and proper care can keep your keyboard functioning at its best.
Connectivity Troubleshooting
A misbehaving Bluetooth connection can wreak havoc on your keyboard. Let’s troubleshoot it:
- Try reconnecting your keyboard. Remove it from your Bluetooth settings and then pair it again.
- Follow the proper pairing process for your specific keyboard model.
- If you encounter Bluetooth connection issues, toggle Bluetooth off and on, and try pairing again.
Battery and Power-Related Solutions
A low battery or power-saving setting could be at play. Here’s what you can do:
- Check your keyboard’s battery level and ensure it’s sufficiently charged.
- If your keyboard uses replaceable batteries, try swapping them with fresh ones.
- Adjust your iPad’s power-saving settings to ensure it’s not impacting the keyboard’s performance.
Advanced Troubleshooting
If you’ve tried everything and the keyboard is still unresponsive, it might be time for advanced troubleshooting:
- Diagnose possible hardware issues, such as malfunctioning keys or circuits.
- Don’t hesitate to seek professional support from Apple Support or an Authorized Service Provider.
Preventive Measures
Prevention is better than cure! Keep your keyboard in excellent working condition with these tips:
- Regularly update your iPad’s software and keyboard firmware.
- Handle your iPad folio keyboard carefully, avoiding drops and exposure to liquids.
- Store the keyboard properly to protect it from potential damage when not in use.
CellPros expert technicians specialize in diagnosing and fixing iPad issues, including unresponsive folio keyboards. Whether it’s a software glitch, a keyboard typing the wrong characters a connectivity problem, or physical damage, we have the knowledge and skills to bring your keyboard back to life. With our reliable and prompt repair services, you can enjoy seamless typing and productivity on your iPad again. Say goodbye to keyboard woes and hello to hassle-free typing with Cell Pros Fresno. Visit us today and let our team work their magic!
Conclusion
Now that you’ve armed yourself with practical solutions to fix your iPad folio keyboard, don’t let those pesky issues bother you anymore. Remember, some care and troubleshooting can get your keyboard back on track. And if all else fails, Apple Support or Authorized Service Providers are always there to lend a helping hand. Happy typing, folks!