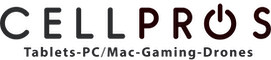The iPad Slim Folio keyboard is a versatile accessory that enhances your iPad experience. However, like any electronic device, it can encounter issues. If your iPad Slim Folio keyboard is not working as expected, there’s no need to worry. In this article, we will guide you through a step-by-step process to troubleshoot and resolve common issues that might be causing your keyboard to malfunction, or you can seek professional help at Cell Pros to get your keyboard back in action quickly.
Here’s how you can fix it:
- Check the power of the keyboard
- Check the Bluetooth connection of your iPad
- Restart it
- Reset the network connection
- Update iOS
- Toggle Bluetooth
- Contact Support
Let’s explore these in detail.
Top Ways to Fix the iPad SIM Folio Keyboard
Check the Power of the Keyboard
The first step in addressing issues with your iPad Slim Folio keyboard is to check its power source. Whether your keyboard is rechargeable or uses replaceable batteries, the power supply is important for its functionality.
- If you have a rechargeable Slim Folio keyboard, ensure that it is adequately charged. Connect it to a power source and let it charge for a while.
- For keyboards with replaceable batteries, replace them with fresh batteries to ensure an adequate power supply.
Power-related issues are often the criminal behind keyboard malfunctions. By ensuring a stable power source, you can remove this as a potential cause of the problem.
Bluetooth Connection of iPad
The iPad Slim Folio keyboard connects to your iPad via Bluetooth, allowing you to type seamlessly. If there’s an issue with the Bluetooth connection, it can lead to keyboard malfunctions.
- Go to your iPad’s settings and navigate to “Bluetooth.”
- Check if the Slim Folio keyboard is listed as a paired device. If it’s not listed, attempt to pair it.
- If it’s listed but not connected, tap on it to establish a connection.
A stable and proper Bluetooth connection is important for your keyboard to function correctly. By verifying and correcting the Bluetooth connection, you can often resolve the issue.
Restart iPad
Sometimes, a simple restart can do wonders. If your iPad Slim Folio keyboard is not responding, try restarting your iPad:
- Turn off your iPad.
- Wait a few seconds, and then turn it back on.
A restart can help clear minor software bugs that may be causing your keyboard to malfunction.
Reset the Network Settings of the iPad
If the Bluetooth connection remains problematic, resetting network settings can help.
- Go to your iPad’s settings.
- Navigate to “General.”
- Scroll down and select “Reset.”
- Choose “Reset Network Settings.”
Resetting network settings will also reset Bluetooth settings. It’s important to note that this action will erase Wi-Fi passwords and VPN settings, so make sure to have that information on hand.
Forget and Reconnect the keyboard
If the Slim Folio keyboard is listed in your Bluetooth settings but not working correctly, you can try the “Forget and Reconnect” method:
- In your iPad’s Bluetooth settings, locate the Slim Folio keyboard and select “Forget This Device.”
- Once forgotten, attempt to pair the keyboard again as if it’s a new device.
This process can refresh the connection and resolve any underlying issues causing the malfunction.
Update iOS
An outdated iOS version can sometimes lead to compatibility issues with accessories like the Slim Folio keyboard. You need to ensure your iPad runs the latest iOS version can help resolve these problems:
- Go to your iPad’s settings.
- Navigate to “General.”
- Select “Software Update” to check for available updates.
If updates are available, download and install them. This can improve compatibility and resolve any bugs causing issues with the keyboard.
Toggle Bluetooth
If your keyboard remains unresponsive, you can try turning off and then turning on Bluetooth on your iPad:
- Go to your iPad’s settings.
- Toggle the Bluetooth switch to turn it off.
- Wait a few seconds and toggle it back on.
Factory Reset (Last Resort)
If none of the previous steps have resolved the issue, a factory reset can be a last-resort option:
- Before proceeding, make sure to back up your iPad’s data to avoid losing important information.
- Go to your iPad’s settings.
- Navigate to “General.”
- Scroll down and select “Reset.”
- Choose “Erase All Content and Settings.”
Performing a factory reset will erase all data on your iPad, returning it to its factory settings. After the reset, you can restore your data from the backup you created. This step should only be taken if all other methods fail to make your keyboard work properly.
Contact Support
After trying all the above steps, if your iPad Slim Folio keyboard is still not working, it’s advisable to reach out to support.
You can contact the manufacturer’s support or consider visiting an Apple Store or an authorized repair services center for professional assistance. If you’re looking for an expert guide for troubleshooting and fixing your iPad Folio Keyboard, you can check out the comprehensive guide by Cell Pros.
Conclusion
The iPad Slim Folio keyboard is a valuable accessory for iPad users, and when it’s not working correctly or typing the wrong characters, it can be frustrating. However, by following these step-by-step troubleshooting methods, you can often identify and resolve the issues causing your keyboard to malfunction.
Whether it’s a power-related problem, a Bluetooth issue, or a software bug, these steps are designed to help you get your Slim Folio keyboard back in working order.